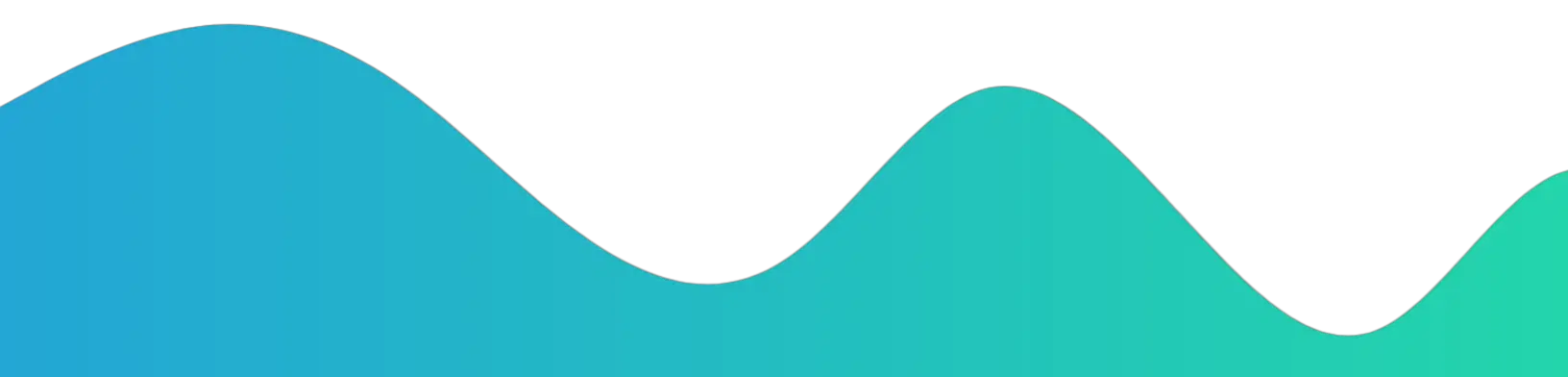What are the causes of your monitor going to sleep? If you’re looking for a solution, then read on for some helpful tips and tricks you can use to fix the problem.

If you are using a laptop or a desktop computer, then you have probably experienced the problem where the computer monitor goes to sleep after a period of inactivity. This is a common problem, especially if you have been using your computer for a long time. When the monitor goes to sleep, it turns off and does not display anything.
In this blog post, we discuss 7 secure ways that help you to stop your monitor from going to sleep.
How to Stop Monitor from Going to Sleep
If you’re like most people, you probably go to bed and wake up to find that your monitor has turned off by itself. This can be frustrating, especially if you’re trying to work on a project or write an essay.
There are several ways to stop the monitor from going to sleep. One is to disable sleep mode in the BIOS. Another is to clear the memory modules every time you turn off the computer.
Finally, you can disable monitor sleep in Windows by following these steps:
- Open “Control Panel” and click on “System and Security.”
- Under “System and Security,” click on “Power Options.“
- Under “Power Options,” click on “Sleep.”
- In the dialog box that appears, click on Enable then click on Turn Off Monitor when the computer is Resting.
Update Your Drivers
If you have a monitor that goes to sleep after a certain amount of time, you can stop it by updating your drivers.
This is a common issue with many newer monitors and can be solved by downloading the latest drivers from online websites or by using a driver update tool.
Stop Monitor: Off Monitor Sleep Settings

If you’re one of those people who constantly have to nudge your monitor to stay awake, you’re not alone.
A lot of people tend to keep their monitors on a “wake up” mode so they can easily see what’s happening on the screen.
Unfortunately, this can lead to your monitor going to sleep unintentionally.
To disable the monitor sleep setting, open the settings menu on your monitor and look for an option called “Sleep Settings.”
Disable the box that says “Enable Sleep Mode.” You may also want to consider using a sleep-tracking app like FZ Viewer or SleepBot to help you track your sleep and make better decisions about how much sleep your monitor needs.
Potential cable damage:
If you have a monitor that goes to sleep, there is a way to stop it. The most common way is to press the power button on the monitor.
Another method is to hold down the sleep button on the monitor for a certain amount of time.
Graphic card issue:
If you’re experiencing problems with your graphics card, one possible solution is to disable sleep mode. Sleep mode can be a helpful feature for some users, but if it’s not working properly for you, disabling it may help.
Clean RAM Modules:
Monitor sleep is a common problem with laptop computers. When the computer goes to sleep, it saves the current state of the monitor, keyboard, and mouse.
The next time the computer is turned on, it restores these items to their previous state. This process can take a long time if the computer has a lot of memory or files open.
Change power plane settings:
If you’re having trouble getting your monitor to stay awake, there are a few things you can try. The most common issue is that the monitor is using the wrong power plane settings. To change the power plan settings.
- Open the “Control Panel” and navigate to “Power Options”.
- There, you’ll find three tabs: “Performance“, “Energy Saver“, and “Plugged In“.
- Under “Performance“, click on the “Advanced” button.
- Under “Power Options“, select the “Settings” tab and click on the “Change plan settings” button.
- Select the “Plugged In” power plan and click on the “Change advanced power settings” button.
- Click on the “Change power options” button and select your monitor from the list.
- Under “Power Management”, click on the “+” next to “Active Display Power“.
- Enter a value of 100 in the text box and click on “OK.”
Update Windows:
Stop Monitor: If you want to prevent your computer monitor from going to sleep, you can do so by following these steps:
- First, open the Control Panel.
- Next, click on the System and Security icons.
- Under the System and Security heading, click on the Power Options icon
- In the Power Options window that opens, select the Turn Off Your Monitor When Closing Your Computer check box.
- Click on OK to close the Power Options window.
Conclusion
If you’re like most people, you use your computer monitor to work, surf the web, and watch movies. You probably don’t want it to go to sleep when you are working.
FAQs?
Enhanced Security in WhatsApp: Introducing Passkeys for Android
Q1: Why does my monitor keep going back to sleep?
Monitoring sleep cycles can be frustrating, but they’re not all bad. Some monitors go back to sleep to save energy and extend the life of the monitor. Here are a few tips to help stop your monitor from going to sleep:
1. Make sure your monitor is set to turn off automatically after a set amount of time.
2. Keep your computer screensaver active.
3. Disable power-saving features on your monitor.
Q2: Why does my display keep turning off?
Monitor sleep is a common problem. Here are some tips to fix it.
The monitor may turn off automatically when it senses that it is not in use. There are a few things you can do to prevent this from happening:
Make sure the power cord is plugged into an outlet and the monitor is plugged into the computer
Try flipping the power switch on the monitor to “on” instead of “off.”
If none of these solutions work, try resetting your monitor.
Q3: How do I know when my computer is about to go to sleep?
If you notice that your computer is about to go to sleep, you can click on the “Power” button on your keyboard and hold it for 10 seconds.